DM発送おまかせ便 > データ入稿ガイド > データ作成方法 > 印刷物用データ
印刷物用データ
DMに封入するチラシ、フライヤー、小冊子、カタログなどの印刷物に関しての、印刷データ作成についてご説明いたします。
印刷物用データの作成
対応ソフトウェアについて
| ソフトウェア名 | 対応バージョン |
|---|---|
| Illustrator CS5まで | |
| Photoshop CS5まで |
大変申し訳ございませんが、Illustrator・Photoshop でCS5 より高いバージョンをお使いの際は、
お手数ですがデータ保存の際にCS5へバージョンダウンして下さい。
フォントについて
Illustrator使用時のデータ上の使用文字は、必ずアウトライン作成をお願いします。
アウトライン作成時の注意事項
- 書式ツール内の「フォント検索」で表示されるフォントがないことを確認して下さい。
フォント名が表示されている場合は、完全にアウトライン化されていません。
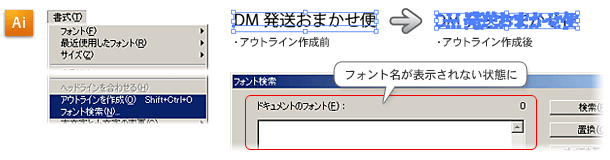
カラーモードについて
Illustrator使用時の書類のカラーモードは基本的にプロセスカラー(CMYK)にて設定をお願いします。
カラーモード設定時の注意事項
- スポットカラー(特色)などを使用した場合は、最終データ(入稿データ)作成時にプロセスカラーに変換して下さい。

画像データについて
画像データをデザイン内に含める場合、解像度は300~350dpiで作成し、原寸(100%)で使用して下さい。
画像データ作成時の注意事項
- 解像度が低いと、画質が粗く、シャープ感のない低品質の印刷結果となります。
逆に解像度が高すぎる場合、データ容量が重いだけになりデータ入稿時の負担となります。 - Illustratorデータ内への画像埋め込み・画像配置のどちらでも対応させて頂きますが、画像配置の場合はリンクされた画像データも必ず同じフォルダ内に保存をお願いします。
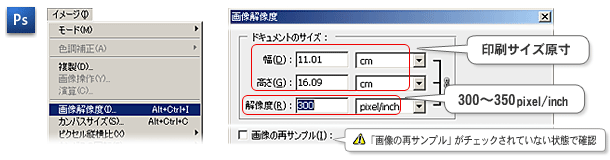
スクリーンキャプチャ添付について
完全データには、データの画面キャプチャ(スクリーンショット)画像ファイルを添付して下さい。
トラブル(レイアウトや文字のズレ)を防ぐための参考とさせていただきます。
- キャプチャ画像は色や文字校正のためのものではありませんのでご了承下さい。
スクリーンキャプチャの作成方法
- データを開き、表示倍率を調整してデザイン全体を画面全体に表示しておきます。
- Windowsをお使いの場合は、“PrintScreen”のキーを押します。(機種によってキーが異なる場合があります。)
その後、Photoshopやペイント(Windows標準付属)などの画像処理ソフトにペーストし、JPG形式などで保存します。 - Mac OSをお使いの場合は、コマンドキー+Shiftキー+3キーを押します。
撮られたスクリーンショットが、起動ディスク内に「スクリーン1」などの名前で保存されます。

ファイル名について
データファイル名は、半角英数字でご注文者様の会社名かご氏名をつけて下さい。
より迅速に対応させて頂くためにご協力をお願いします。

データファイルの圧縮について
データを圧縮することで、受け手側が安定してデータを開く事ができ、データの堅牢性が増します。
データ入稿される際は、ZIP形式・LZH形式・SIT形式いずれかでの圧縮をお願いします。
データ圧縮時の注意事項
- 圧縮しない状態でデータ入稿されますと、データ転送・送信の際にデータが破損してしまう場合があります。
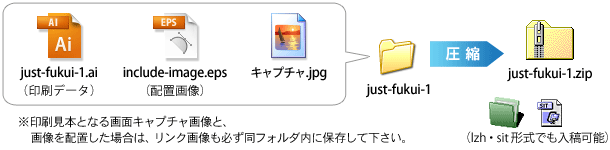
データの送信方法
作成されたデータはデータアップロードフォームよりアップロードできます。(1回最大500MBまで)
フォームにて、お名前とメールアドレスを入力してアップロードして下さい。
- フォームが正しく利用できなかった場合は、他社データ転送サービスをご利用いただくか、メディアに保存して郵送して下さい。



 のぼり旗
のぼり旗 看板印刷
看板印刷 横断幕・懸垂幕
横断幕・懸垂幕 現場シート
現場シート 紅白幕
紅白幕 ロールバナー
ロールバナー カタログスタンド
カタログスタンド 等身大パネル
等身大パネル プライスボード
プライスボード 展示用品 ナンバープレート
展示用品 ナンバープレート 卓上カレンダー
卓上カレンダー 名入れバッグ
名入れバッグ 名入れボールペン
名入れボールペン 名入れライター
名入れライター カード印刷
カード印刷 トロフィー(表彰商品)
トロフィー(表彰商品) クリアファイル
クリアファイル 珪藻土グッズ
珪藻土グッズ ポケットティッシュ
ポケットティッシュ マウスパッド
マウスパッド 封筒印刷
封筒印刷 名刺印刷(データ入稿)
名刺印刷(データ入稿) 名刺印刷(発注管理システム)
名刺印刷(発注管理システム) DM発送代行
DM発送代行 チラシ印刷・フライヤー印刷
チラシ印刷・フライヤー印刷 ポスター印刷
ポスター印刷 小冊子・カタログ印刷
小冊子・カタログ印刷 はがき印刷
はがき印刷 見積書表紙印刷
見積書表紙印刷 伝票印刷
伝票印刷 DVD・CDケース
DVD・CDケース ネックストラップ
ネックストラップ 名刺ケース
名刺ケース 名刺用紙
名刺用紙 名刺カッター
名刺カッター レジ用ロール
レジ用ロール スチレンボード
スチレンボード ラミネートフィルム
ラミネートフィルム 透明封筒(OPP袋)
透明封筒(OPP袋) PEバッグ&PEレジ袋
PEバッグ&PEレジ袋